
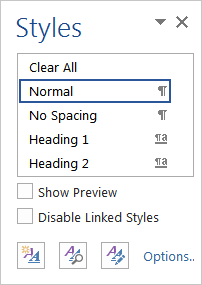
Using styles in word 2013 pdf#
Create a structured PDF (portable document format) file with heading tags.

Rearrange a document using the Outline View.Navigate using the Navigation Pane (select Navigation Pane on the View tab in the Ribbon).In addition to creating structure, heading styles are also used to: They can also save you a lot of time formatting and reformatting documents. Heading styles are important because they create structure in your documents and are readable by screen readers or assistive technology programs used by people with vision impairments.
Using styles in word 2013 how to#
Recommended article: How to Hide Comments in Word (or Display Them)ĭo you want to learn more about Microsoft Word? Check out our virtual classroom or live classroom Word courses > Once you have applied heading styles, you'll be able to navigate to the headings using the Navigation Pane and create a table of contents. After you have applied styles, you can modify them and change the font, size, color, and other formatting attributes so the entire document will update. You can create headings in Microsoft Word documents by applying Word's built-in heading styles (such as Heading 1 or Heading 2). Select text in your Word document and apply your own customize style.Apply and Customize Headings in Word Documentsīy Avantix Learning Team | Updated April 19, 2021Īpplies to: Microsoft ® Word ® 2010, 2013, 2016, 2019 or 365 (Windows) Now you can change the Name of style, font type, color, font size, font based on option according to your requirement and click Ok. Click the Home Tab and then move your mouse pointer in the Style Gallery and right-click over the any available style and choose modify. Like change the color or font type paragraph spacing.ĭo the simple steps to modify the available styles. You can also customize the default style available in the style group. Note: You can give text a normal appearance by selecting the Normal style available in the Style Gallery. You can also find more styles by clicking the More Styles button.Ĭlick over any style available in the style list and see the effect in your Word document. Go to the Home Tab and move your mouse pointer to the Style Gallery and you will see selected text change according to your selected style.


Now Select a text on which you want to apply a Quick Style. To apply the Quick Styles do some simple steps.įirst of all open your Word document and write some text. In this article I am going to describe about Quick Styles in Microsoft Word 2013 and how to customize the available styles in the Gallery. The Quick Style also provides sets of canned formatting choices, such as font, color and boldface. Microsoft Word has the feature of a gallery of Quick Styles which can be applied to headings, titles and lists.


 0 kommentar(er)
0 kommentar(er)
